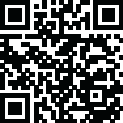
Latest Version
Version
15.61.634
15.61.634
Update
January 16, 2025
January 16, 2025
Developer
TeamViewer
TeamViewer
Categories
Productivity
Productivity
Platforms
Android
Android
Downloads
0
0
License
Free
Free
Package Name
com.teamviewer.quicksupport.market
com.teamviewer.quicksupport.market
Report
Report a Problem
Report a Problem
More About TeamViewer QuickSupport
The QuickSupport app by TeamViewer allows you to get instant IT support for your mobile, tablet, Chromebook or Android TV.
In just a few easy steps, QuickSupport enables your trusted remote partner to connect to your device to:
• provide IT support
• transfer files back and forth
• communicate with you via chat
• view device information
• adjust WIFI settings, and much more.
It can receive connection requests from any device (desktop, web browser or mobile).
TeamViewer applies the highest security standards to your connections, ensuring you are always in control of granting access to your device and establishing or ending sessions.
To establish a connection to your device, you need to do the following:
1. Open the app on your screen. Connections can't be established if the app is running in the background.
2. Share your ID with your partner or enter a code into the ‘Join Session’ box.
3. Accept the connection request every time. Without your explicit permission, the connection can’t be established.
Connect only with users you trust. The app will provide you with user details, such as name, email, country, and license type, so you can verify the identity before granting access to your device.
QuickSupport is available to install on any device and model, including Samsung, Nokia, Sony, Honeywell, Zebra, Asus, Lenovo, HTC, LG, ZTE, Huawei, Alcatel, One Touch, TLC and many more.
Key features include:
• Trusted connections (user account verification)
• Session codes for fast connections
• Dark mode
• Screen rotation
• Remote control
• Chat
• View device information
• File transfer
• App list (Start/Uninstall apps)
• Push and pull Wi-Fi settings
• View system diagnostic information
• Real-time screenshot of the device
• Store confidential information into the device clipboard
• Secured connection with 256 Bit AES Session Encoding.
Quick startup guide:
1. Your session partner will send you a personal link to the QuickSupport application. Clicking the link will start the app download.
2. Open the QuickSupport app on your device.
3. You will see a prompt to join a session created by your remote partner.
4. When you accept the connection, the remote session will begin.
• provide IT support
• transfer files back and forth
• communicate with you via chat
• view device information
• adjust WIFI settings, and much more.
It can receive connection requests from any device (desktop, web browser or mobile).
TeamViewer applies the highest security standards to your connections, ensuring you are always in control of granting access to your device and establishing or ending sessions.
To establish a connection to your device, you need to do the following:
1. Open the app on your screen. Connections can't be established if the app is running in the background.
2. Share your ID with your partner or enter a code into the ‘Join Session’ box.
3. Accept the connection request every time. Without your explicit permission, the connection can’t be established.
Connect only with users you trust. The app will provide you with user details, such as name, email, country, and license type, so you can verify the identity before granting access to your device.
QuickSupport is available to install on any device and model, including Samsung, Nokia, Sony, Honeywell, Zebra, Asus, Lenovo, HTC, LG, ZTE, Huawei, Alcatel, One Touch, TLC and many more.
Key features include:
• Trusted connections (user account verification)
• Session codes for fast connections
• Dark mode
• Screen rotation
• Remote control
• Chat
• View device information
• File transfer
• App list (Start/Uninstall apps)
• Push and pull Wi-Fi settings
• View system diagnostic information
• Real-time screenshot of the device
• Store confidential information into the device clipboard
• Secured connection with 256 Bit AES Session Encoding.
Quick startup guide:
1. Your session partner will send you a personal link to the QuickSupport application. Clicking the link will start the app download.
2. Open the QuickSupport app on your device.
3. You will see a prompt to join a session created by your remote partner.
4. When you accept the connection, the remote session will begin.
Rate the App
Add Comment & Review
User Reviews
Based on 0 reviews
No reviews added yet.
Comments will not be approved to be posted if they are SPAM, abusive, off-topic, use profanity, contain a personal attack, or promote hate of any kind.
More »










Popular Apps

Girls nail salon game without net 4.5indadar ltd
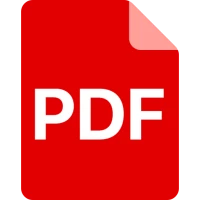
PDF Reader - PDF ViewerSimple Design Ltd.
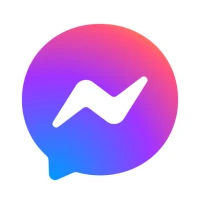
MessengerMeta Platforms, Inc.

Archer Attack 3D: Shooter WarBowman & Sniper Combat

Warplanes: WW2 DogfightTeresa Dymek

Workplace Chat from MetaMeta Platforms, Inc.

Rocket Attack 3D: RPG ShootingModern Battle - Sniper Game
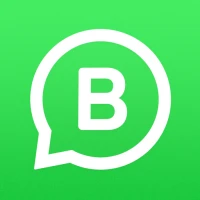
واتساب للأعمالWhatsApp LLC
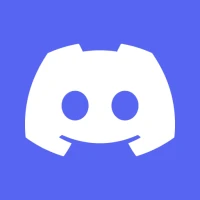
Discord - تحدث والعب واستمتعDiscord Inc.

ايمو برو دردشة وتعارفHilal Kamal Al Salmi
More »










Editor's Choice

Yalla Ludo - Ludo&DominoAviva Sun

Girls nail salon game without net 4.5indadar ltd

Warships Universe Naval BattleBattle warship action game!

Rocket Attack 3D: RPG ShootingModern Battle - Sniper Game

Archer Attack 3D: Shooter WarBowman & Sniper Combat

World of Tanks Blitz ·Online PvP Tank Game, Not War

Sniper Siege: Defend & DestroyVoodoo

Warplanes: WW2 DogfightTeresa Dymek

World of Warships Blitz 3D WarMultiplayer Battle Ships Games

Modern Warships: Naval BattlesOnline PvP warfare, sea combat

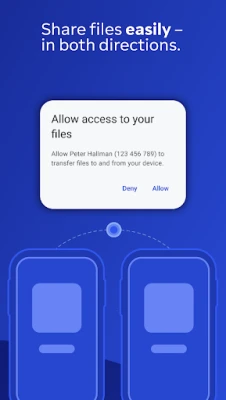
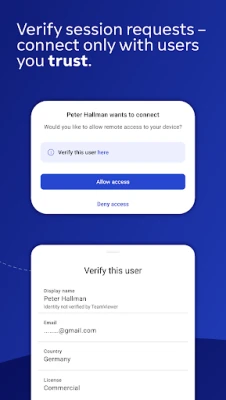
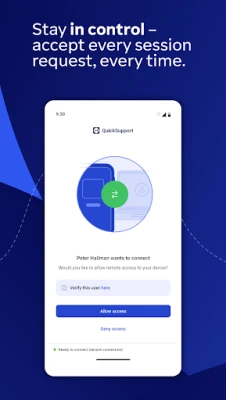
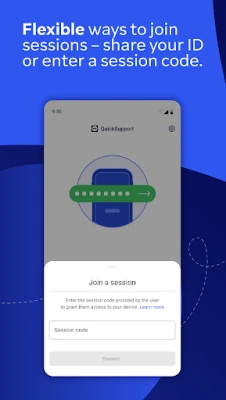
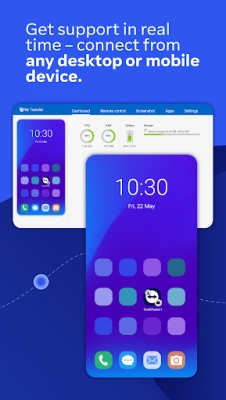
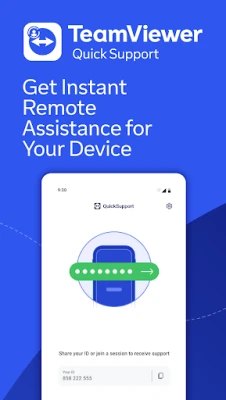

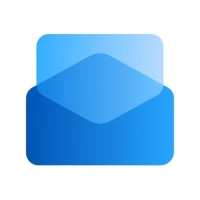



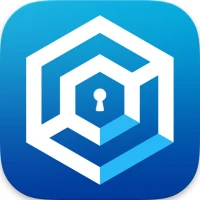
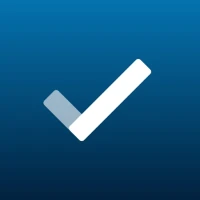
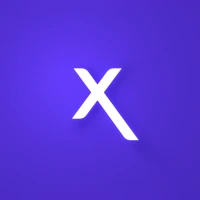
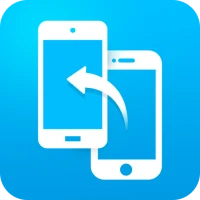
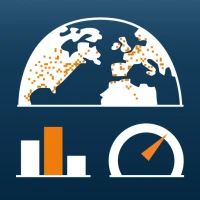
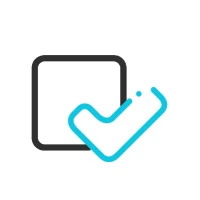
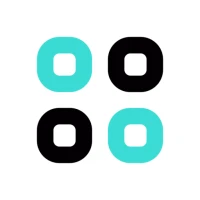
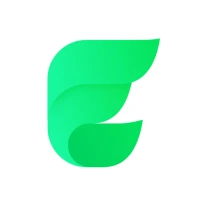
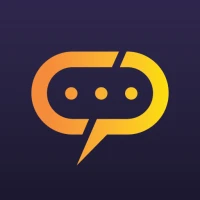

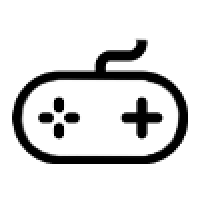 All Games
All Games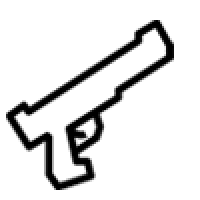 Action
Action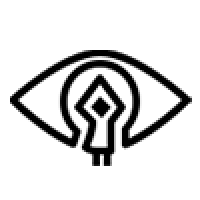 Adventure
Adventure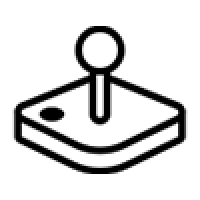 Arcade
Arcade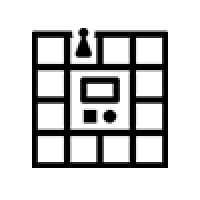 Board
Board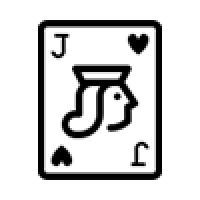 Card
Card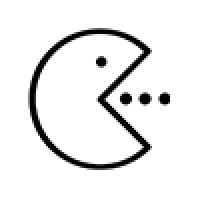 Casual
Casual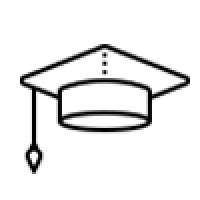 Educational
Educational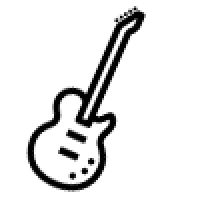 Music
Music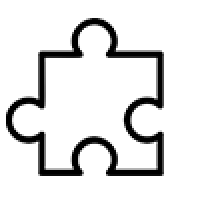 Puzzle
Puzzle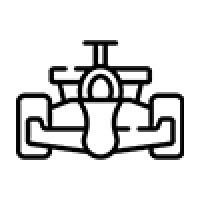 Racing
Racing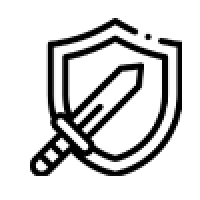 Role playing
Role playing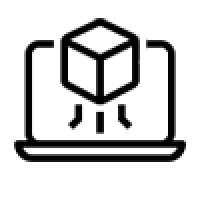 Simulation
Simulation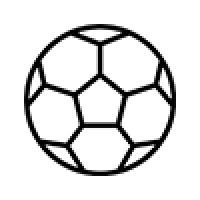 Sports
Sports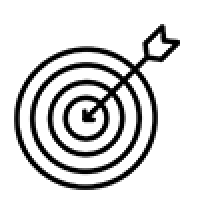 Strategy
Strategy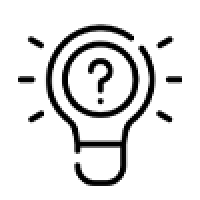 Trivia
Trivia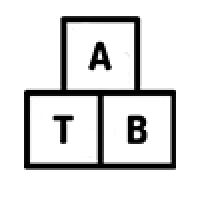 Word
Word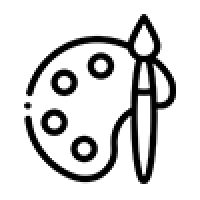 Art & Design
Art & Design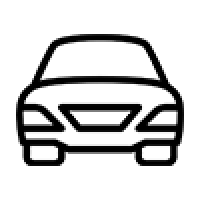 Auto & Vehicles
Auto & Vehicles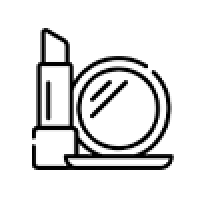 Beauty
Beauty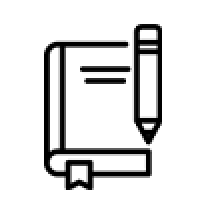 Books & Reference
Books & Reference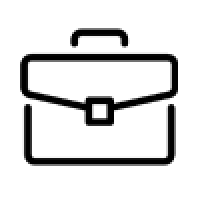 Business
Business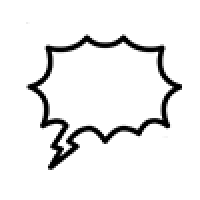 Comics
Comics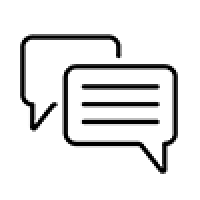 Communication
Communication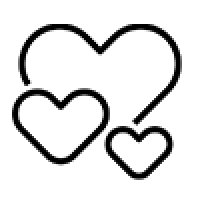 Dating
Dating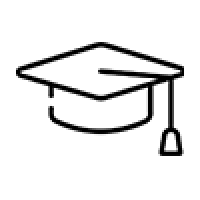 Education
Education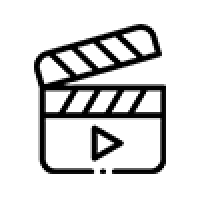 Entertainment
Entertainment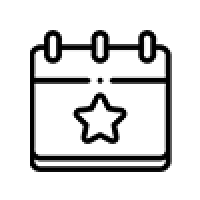 Events
Events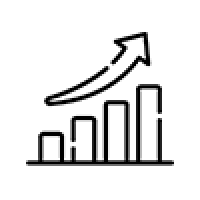 Finance
Finance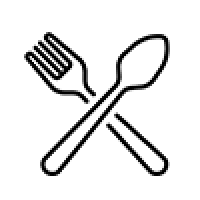 Food & Drink
Food & Drink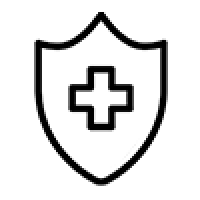 Health & Fitness
Health & Fitness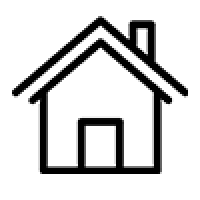 House & Home
House & Home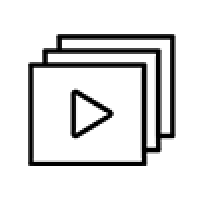 Libraries & Demo
Libraries & Demo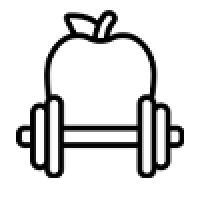 Lifestyle
Lifestyle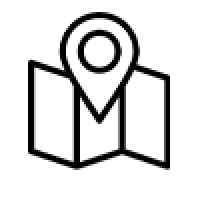 Maps & Navigation
Maps & Navigation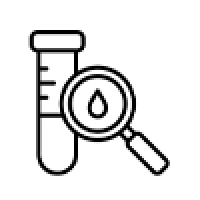 Medical
Medical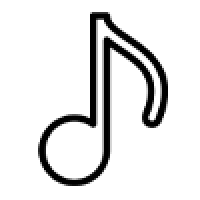 Music & Audio
Music & Audio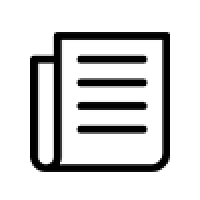 News & Magazines
News & Magazines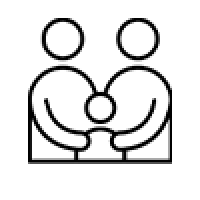 Parenting
Parenting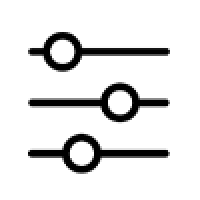 Personalization
Personalization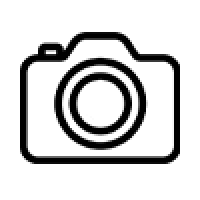 Photography
Photography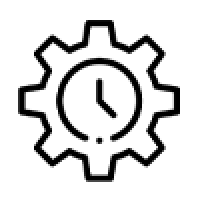 Productivity
Productivity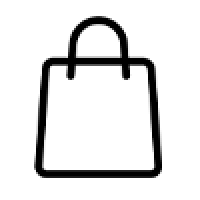 Shopping
Shopping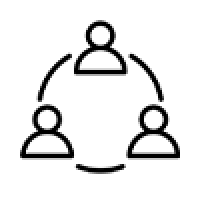 Social
Social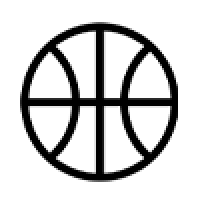 Sport
Sport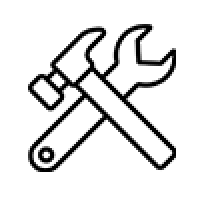 Tools
Tools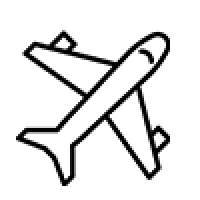 Travel & Local
Travel & Local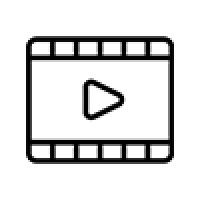 Video Players & Editors
Video Players & Editors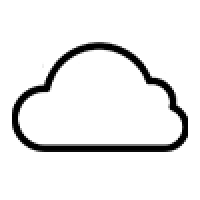 Weather
Weather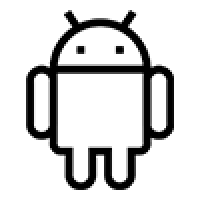 Android
Android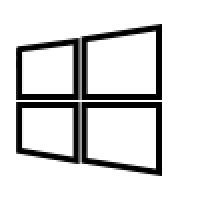 Windows
Windows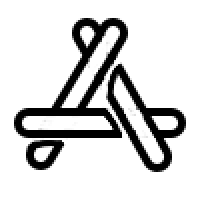 iOS
iOS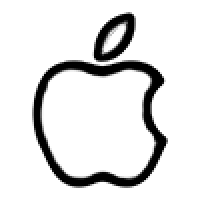 Mac
Mac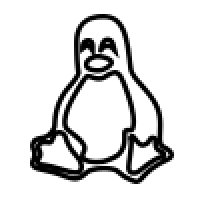 Linux
Linux